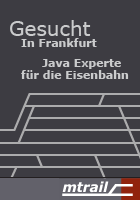Code Coverage Preferences
The behavior of the EclEmma plug-in can be adjusted in the Eclipse Preferences dialog. Open the dialog from the Window → Preferences menu. EclEmma's settings are located on the page Java → Code Coverage. Or simply type coverage in the filter field. The Code Coverage preferences page contains the following options.
- Open coverage view automatically: Whenever a new coverage session becomes active the Coverage view can be automatically shown in the current workbench window. (Default: on)
- Activate new coverage sessions: A new session is created when a coverage launch terminates or a session is imported. This option determines whether the new session should become automatically active, i.e. its result data is shown in the coverage view and in the Java editors. (Default: on)
- Remove coverage sessions for removed launches: Coverage session will be available until they are manually deleted in the Coverage view. For frequent test runs it might be more convenient to remove them automatically with the associated launches. (Default: off)
- Reset execution data on dump: For a running application coverage data can be dumped at any time from Coverage view. This option determines whether execution data is reset after such an intermediate dump. (Default: off)
When a launch configuration is executed in code coverage mode the first time EclEmma selects class path entries that will be in scope for code coverage analysis by default. There are several options to modify the default selection behavior:
- Source folders only: Consider source based class path entries only. (Default: on)
- Same project only: Pick only class path entries from the same project. This option works only for launch configurations that have a project associated, i.e. Java applications. (Default: off)
- Only path entries matching: Comma separated list of strings that must match with the class path entry. A class path entry matches the filter, if it contains one of the given strings. (e.g. "src/main/java", Default: no filter)
Warning: If your settings do not match any of the class path entries in your project(s), every new launch in coverage mode will have an empty analysis scope.
For technical reasons it might be necessary to exclude certain classes from code coverage analysis. The following options configure the coverage agent to exclude certain classes from analysis. Except for performance optimization or technical corner cases these options are normally not required.
- Includes: A list of class names that should be included in execution analysis. The list entries are separated by a colon (:) and may use wildcard characters (* and ?). (Default: *)
- Excludes: A list of class names that should be excluded from execution analysis. The list entries are separated by a colon (:) and may use wildcard characters (* and ?). (Default: empty)
- Exclude classloaders: A list of class loader names that should be excluded from execution analysis. The list entries are separated by a colon (:) and may use wildcard characters (* and ?). This option might be required in case of special frameworks that conflict with JaCoCo code instrumentation, in particular class loaders that do not have access to the Java runtime classes. (Default: sun.reflect.DelegatingClassLoader)
Warning: Use these options with caution! Invalid entries might break the code coverage launcher. Also do not use these options to define the scope of your analysis. Excluded classes will still show as not covered.
Other Relevant Preference Pages
Java elements in the various Eclipse views like the Package Explorer might be directly decorated with coverage data from the current session. This can be enabled on the page General → Appearance → Label Decorators. The corresponding entry is
- Java Code Coverage (Default: off)
The annotation style for code coverage in editors can be adjusted on the page General → Editors → Text Editors → Annotations. The corresponding entries are:
- Full Coverage (Default: green highlighting)
- Partial Coverage (Default: yellow highlighting)
- No Coverage (Default: red highlighting)